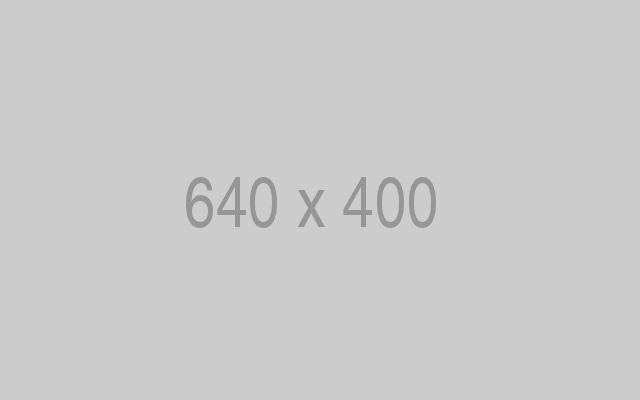How to Install PowerDNS and Poweradmin on CentOS 7
In this tutorial, I will show you how to install and configure a PowerDNS Authoritative server with MariaDB database server as a Backend and using Poweradmin for easy DNS management.
Prerequisites
- CentOS 7 server
- Root privileges
What we will do:
- Install EPEL and Remi Repositories
- Install and Configure MariaDB
- Install PowerDNS
- Install Poweradmin
- Poweradmin Post-Installation
- Create Sample Zone
Step 1 – Install EPEL and Remi Repositories
First of all, we need to install dependencies for the PowerDNS installation. We’re going to install the EPEL repository and the REMI for PHP 7.2 installation.
Install EPEL and PHP Remi repository using the following commands.
yum -y install epel-release
yum -y install http://rpms.remirepo.net/enterprise/remi-release-7.rpmOnce these repositories are added to the system, install the ‘yum-utils’ package.
yum -y install yum-utilsAnd enable the PHP 7.2 Remi repository using the following command.
yum-config-manager --enable remi-php72Step 2 – Install and Configure MariaDB
The PowerDNS Authoritative server has support for a different backend, including the MySQL/MariaDB database server. The terms of ‘backend’ is a datastore that the server will consult that contains DNS records (and some meta-data). And for this guide, we will be using the MariaDB as a backend.
Install MariaDB using the following yum command.
yum -y install mariadb mariadb-serverOnce the installation is complete, start the MariaDB service and add it to the startup boot time.
systemctl start mariadb
systemctl enable mariadbNext, we’re going to configure the root password for the MariaDB using the interactive tool called ‘mysql_secure_installation’.
Run the command below.
mysql_secure_installationAnd you will be prompted for configuring the root password of the database server. Type ‘Y’ to set up the root password and type a strong password.
Set root password? [Y/n] Y
New password:
Re-enter new password: For the others, just type ‘Y’ to yes.
Remove anonymous users? [Y/n] Y
Disallow root login remotely? [Y/n] Y
Remove test database and access to it? [Y/n] Y
Reload privilege tables now? [Y/n] YAs a result, you’ve been installed the MariaDB database server and set up the root password for authentication.
Next, we will create a new database and user for the PowerDNS installation. Login to the MySQL shell with the user root and your password.
Run MySQL command below.
mysql -u root -p
PASSWORDNow create a new database called ‘powerdns’ and grant all the database privileges to a new user named ‘pdns’ with password ‘pdnspassword2018’.
create database powerdns;
grant all privileges on powerdns.* to [email protected] identified by 'pdnspassword2018';
flush privileges;
After that, create the tables structures for the PowerDNS database by running following MySQL queries below.
use powerdns;CREATE TABLE domains (
id INT AUTO_INCREMENT,
name VARCHAR(255) NOT NULL,
master VARCHAR(128) DEFAULT NULL,
last_check INT DEFAULT NULL,
type VARCHAR(6) NOT NULL,
notified_serial INT DEFAULT NULL,
account VARCHAR(40) DEFAULT NULL,
PRIMARY KEY (id)
) Engine=InnoDB;
CREATE UNIQUE INDEX name_index ON domains(name);
CREATE TABLE records (
id BIGINT AUTO_INCREMENT,
domain_id INT DEFAULT NULL,
name VARCHAR(255) DEFAULT NULL,
type VARCHAR(10) DEFAULT NULL,
content VARCHAR(64000) DEFAULT NULL,
ttl INT DEFAULT NULL,
prio INT DEFAULT NULL,
change_date INT DEFAULT NULL,
disabled TINYINT(1) DEFAULT 0,
ordername VARCHAR(255) BINARY DEFAULT NULL,
auth TINYINT(1) DEFAULT 1,
PRIMARY KEY (id)
) Engine=InnoDB;
CREATE INDEX nametype_index ON records(name,type);
CREATE INDEX domain_id ON records(domain_id);
CREATE INDEX recordorder ON records (domain_id, ordername);
CREATE TABLE supermasters (
ip VARCHAR(64) NOT NULL,
nameserver VARCHAR(255) NOT NULL,
account VARCHAR(40) NOT NULL,
PRIMARY KEY (ip, nameserver)
) Engine=InnoDB;
CREATE TABLE comments (
id INT AUTO_INCREMENT,
domain_id INT NOT NULL,
name VARCHAR(255) NOT NULL,
type VARCHAR(10) NOT NULL,
modified_at INT NOT NULL,
account VARCHAR(40) NOT NULL,
comment VARCHAR(64000) NOT NULL,
PRIMARY KEY (id)
) Engine=InnoDB;
CREATE INDEX comments_domain_id_idx ON comments (domain_id);
CREATE INDEX comments_name_type_idx ON comments (name, type);
CREATE INDEX comments_order_idx ON comments (domain_id, modified_at);
CREATE TABLE domainmetadata (
id INT AUTO_INCREMENT,
domain_id INT NOT NULL,
kind VARCHAR(32),
content TEXT,
PRIMARY KEY (id)
) Engine=InnoDB;
CREATE INDEX domainmetadata_idx ON domainmetadata (domain_id, kind);
CREATE TABLE cryptokeys (
id INT AUTO_INCREMENT,
domain_id INT NOT NULL,
flags INT NOT NULL,
active BOOL,
content TEXT,
PRIMARY KEY(id)
) Engine=InnoDB;
CREATE INDEX domainidindex ON cryptokeys(domain_id);
CREATE TABLE tsigkeys (
id INT AUTO_INCREMENT,
name VARCHAR(255),
algorithm VARCHAR(50),
secret VARCHAR(255),
PRIMARY KEY (id)
) Engine=InnoDB;
CREATE UNIQUE INDEX namealgoindex ON tsigkeys(name, algorithm);
quit;
As a result, the MySQL/MariaDB database and a user for PowerDNS installation has been created.
Step 3 – Install PowerDNS
Install PowerDNS and all packages needed using the following command.
yum -y install pdns pdns-backend-mysql bind-utilsAfter installing PowerDNS packages, go to the ‘/etc/pdns/’ directory and edit the configuration file ‘pdns.conf’ using vim editor.
cd /etc/pdns/
vim pdns.confBy default, PowerDNS is using ‘bind’ as the backend. So, type comment ‘#’ in the front of ‘launch=bind’ configuration and paste the MySQL backend configuration as below.
#launch=bindlaunch=gmysql
gmysql-host=localhost
gmysql-user=pdns
gmysql-password=pdnspassword2018
gmysql-dbname=powerdns
Save and close.

Now start the pdns service and add it to the startup boot time.
systemctl start pdns
systemctl enable pdnsAfter that, add the DNS service to the firewall.
firewall-cmd --add-service=dns --permanent
firewall-cmd --reloadAnd the PowerDNS service is up and running, check using the following command.
netstat -tap | grep pdns
netstat -tulpn | grep 53
dig @10.9.9.10As a result, you will get the pdns service is up and running on port 53 and get the response from the PowerDNS server.

Step 4 – Install Poweradmin
In this step, we’re going to install the DNS management for PowerDNS called ‘Poweradmin’. It’s a web application based on PHP, so we need to install PHP and web server in order to run the application.
Install an httpd web server and PHP packages using the following command.
yum -y install httpd php php-devel php-gd php-imap php-ldap php-mysql php-odbc php-pear php-xml php-xmlrpc php-mbstring php-mcrypt php-mhash gettextAfter the installation, we need to install additional PHP Pear packages. Run the following command.
yum -y install php-pear-DB php-pear-MDB2-Driver-mysqliOnce the httpd and PHP installation is complete, start the httpd service and add it to the startup boot time.
systemctl start httpd
systemctl enable httpdNext, go to the ‘/var/www/html’ directory and download the poweradmin source code.
cd /var/www/html/
wget http://downloads.sourceforge.net/project/poweradmin/poweradmin-2.1.7.tgzExtract the poweradmin compressed file and rename it.
tar xvf poweradmin-2.1.7.tgz
mv poweradmin-2.1.7/ poweradmin/After that, add the HTTP and HTTPS protocols to the firewall.
firewall-cmd --add-service={http,https} --permanent
firewall-cmd --reloadAnd we’re ready for the poweradmin post-installation.
Step 5 – Poweradmin Post-Installation
Open your web browser and type the server IP address plus the /poweradmin/install/ path URL for the installation. Mine is:
http://10.9.9.10/poweradmin/install/
Choose your preferred language and click the ‘Go to Step 2’ button.

Now just click the ‘Go to Step 3’ button.

And you will be displayed for the database configuration. Type the PowerDNS database details that we’ve created and the admin password for PowerDNS.

Click the ‘Go to Step 4’ button.
After that, you will need to create a new user will limited right privileges. Type the details as the following and change the user, password, etc with your own.

Now click ‘Go to Step 5’ button.
And you will be shown the page as below.

Open again your terminal server, log in with the root user and password. Then run the MySQL queries as on the page.
mysql -u root -p
PASSWORDGRANT SELECT, INSERT, UPDATE, DELETE
ON powerdns.*
TO ‘hakase’@’localhost’
IDENTIFIED BY ‘hakase-labs123’;

Now back to the web browser and click the ‘Go to Step 6’ button.
And you will be shown the page as below.

The installer was unable to create a new configuration ‘../inc/config.inc.php’. So, we need to create it manually.
Back to the terminal server, go to the ‘/var/www/html/poweradmin’ directory and create a new configuration file ‘inc/config.inc.php’.
cd /var/www/html/poweradmin
vim inc/config.inc.phpNow paste the PHP script on the page into it.
?php $db_host = 'localhost'; $db_user = 'hakase'; $db_pass = 'hakase-labs123'; $db_name = 'powerdns'; $db_type = 'mysql'; $db_layer = 'PDO'; $session_key = '[email protected]=uetwJeD2#uApgO)2Ekj+S#oN1Khhoj'; $iface_lang = 'en_EN'; $dns_hostmaster = 'server.hakase-labs.io'; $dns_ns1 = 'ns1.hakase-labs.io'; $dns_ns2 = 'ns2.hakase-labs.io';
Save and close, then back to the browser and click the button.

And the installation is complete.
Optionally:
If you want to support for the URLs used by other Dynamic providers, copy the htaccess file.
cd /var/www/html/poweradmin
cp install/htaccess.dist .htaccessAfter that, you MUST remove the ‘install’ directory.
rm -rf /var/www/html/poweradmin/install
Back again to your web browser and log in to the Poweradmin dashboard using the URL as below.
http://10.9.9.10/poweradmin/
Log in with the default user ‘admin’ and the password, click the ‘Go’ button.

And as a result, you will be shown the Poweradmin dashboard and the installation is finished.

Step 6 – Create Sample Zone and DNS Records
At this stage, we’re going test the PowerDNS and Poweradmin installation by creating a new DNS zone for a domain called ’emma.io’.
On the Poweradmin dashboard, click the ‘Add master zone’ menu.

Set the zone name with the domain name ’emaa.io’ and click ‘Add zone’ button.

Click the ‘List zones’ menu to get all available zone. And click the ‘edit’ button for the zone ’emma.io’.

Click the ‘List zones’ menu to get all available zone. And click the ‘edit’ button for the zone ’emma.io’.

Now click the ‘Add record’ button and we successfully add the DNS zone and DNS record for the domain named ’emma.io’.
Next, we’re going to test the domain ’emma.io’ using a ‘dig’ DNS utility command.
Check the name server or ns record of the domain ’emma.io’.
dig NS emma.io @10.9.9.10
Check the A DNS record of the domain ’emma.io’.
dig A emma.io @10.9.9.10
And you will be displayed the domain ’emma.io’ has a nameserver from our DNS server ‘ns1.hakase-labs.io’, and the ‘A’ of that domain name is match with our configuration on the top with server IP address ‘10.9.9.11’.
Finally, the installation and configuration of PowerDNS and Poweradmin on CentOS 7 have been completed successfully.